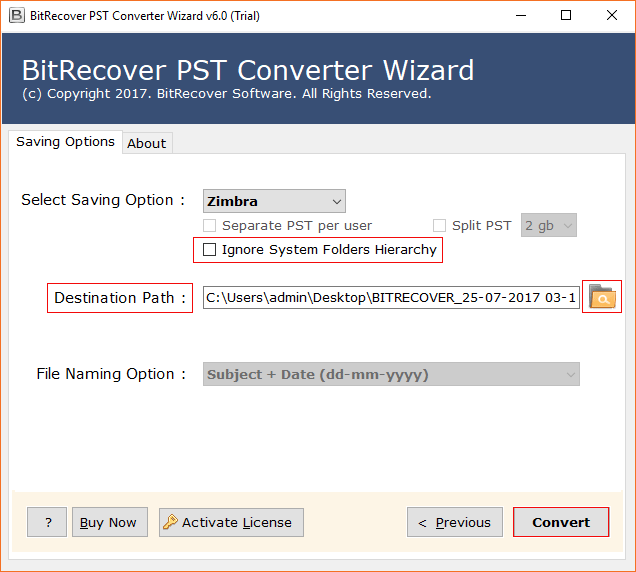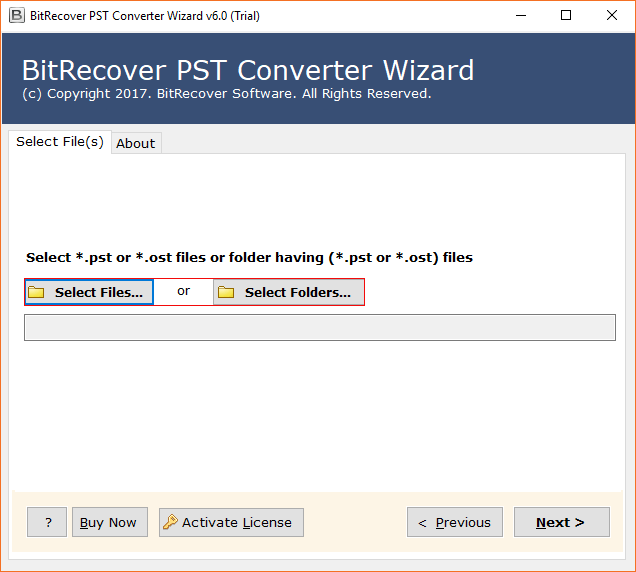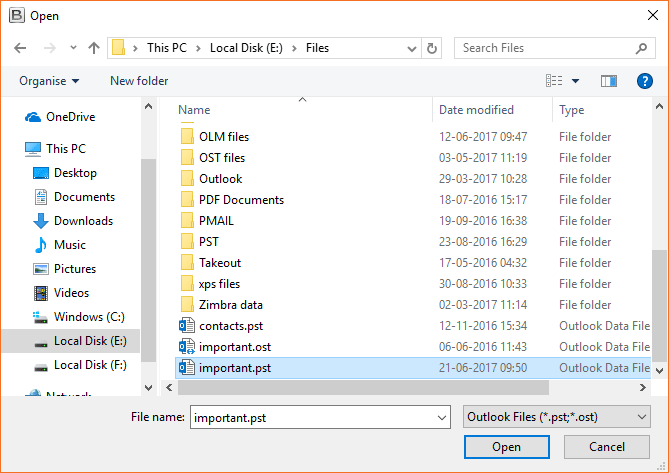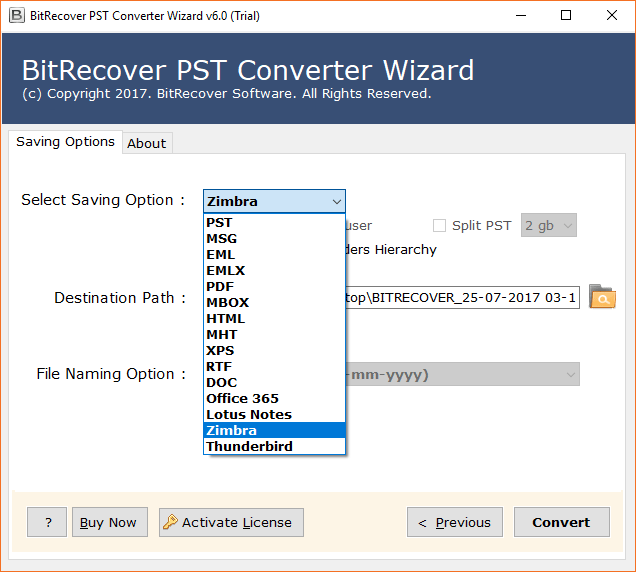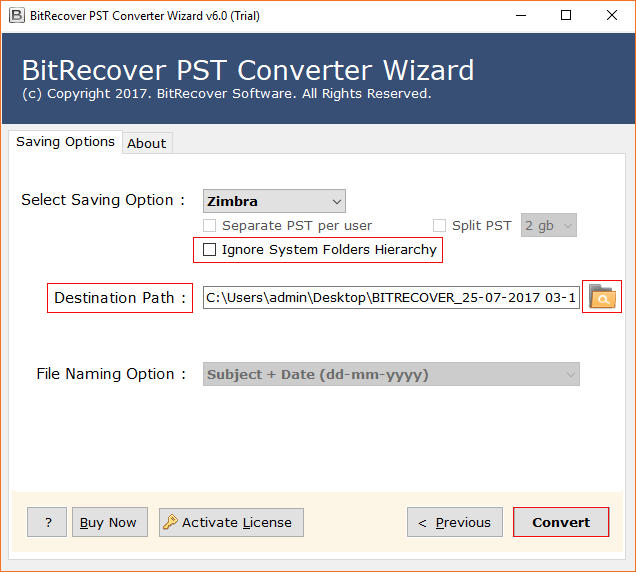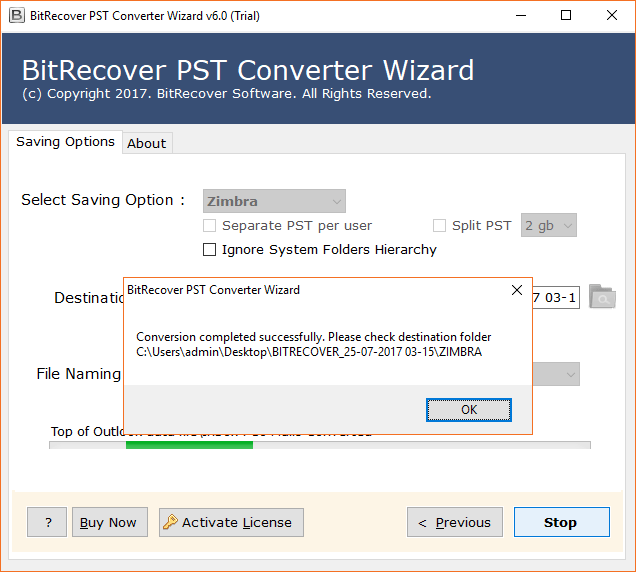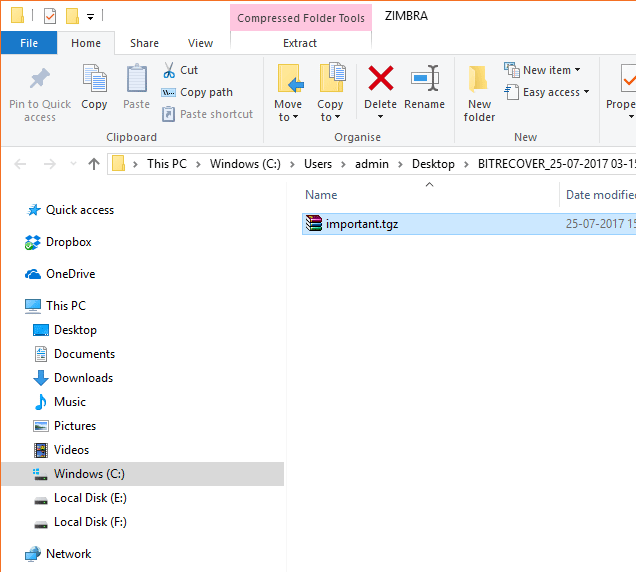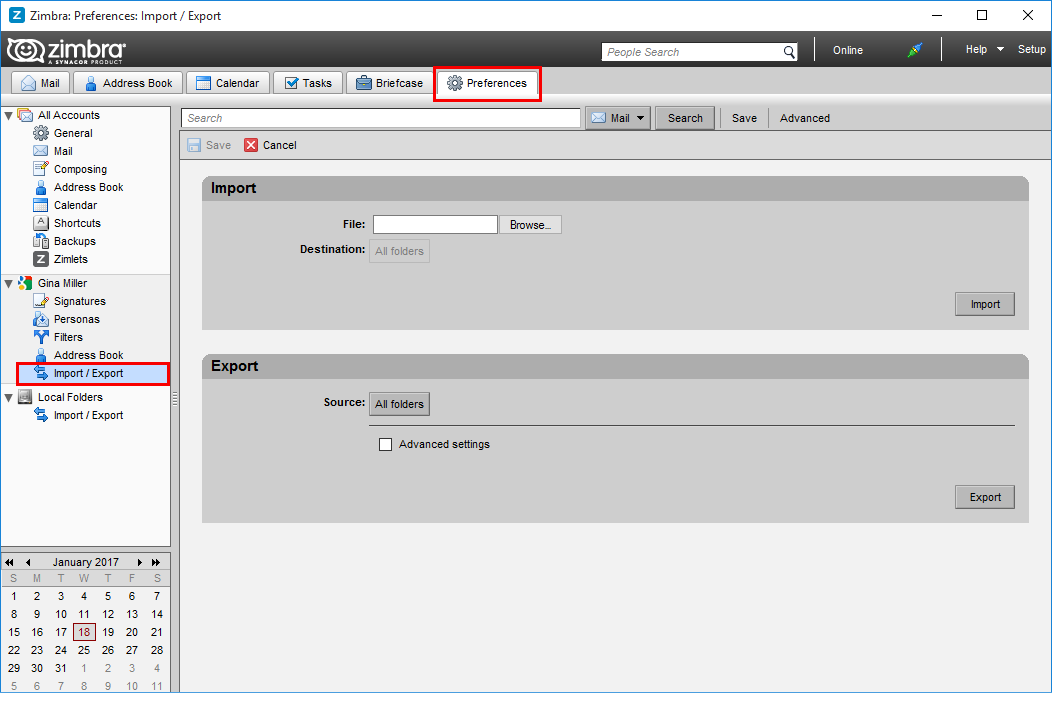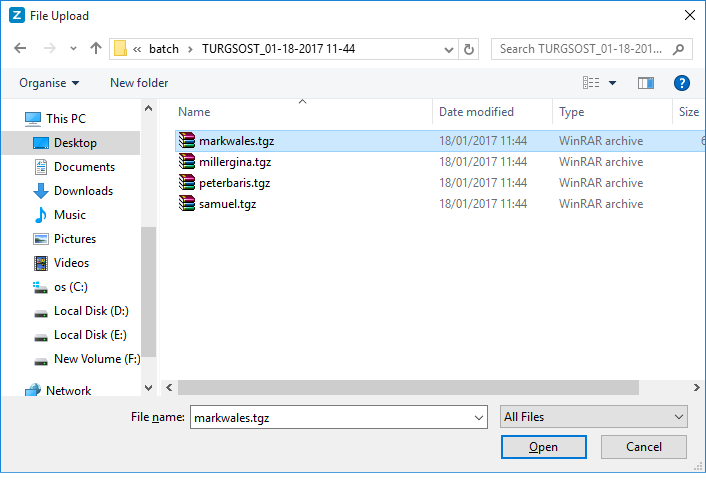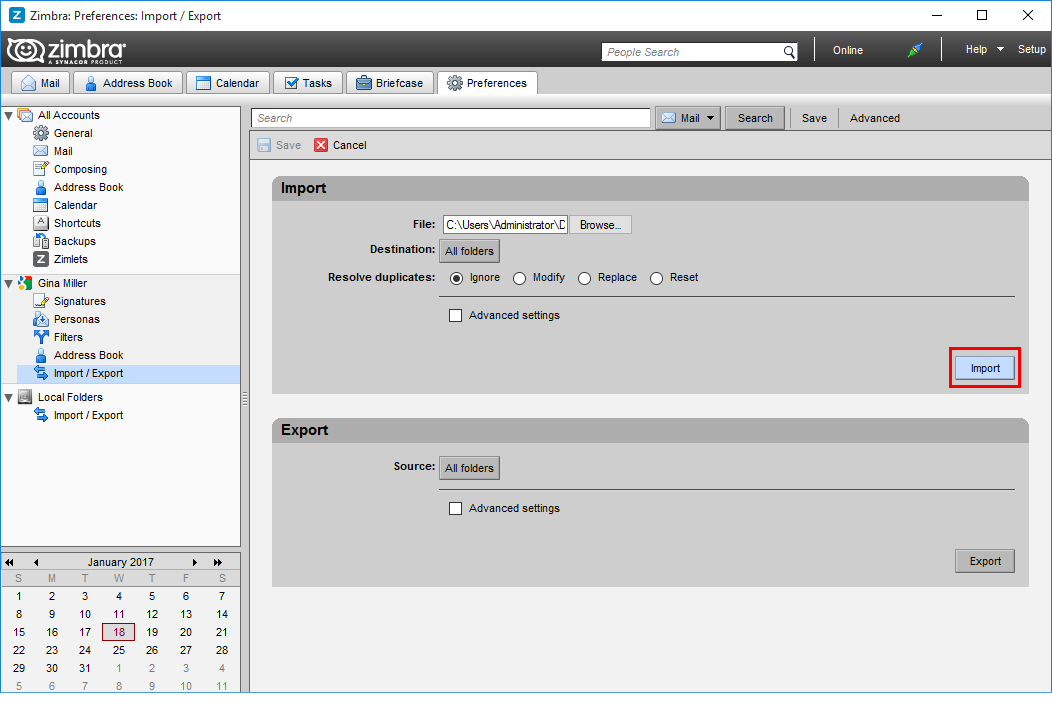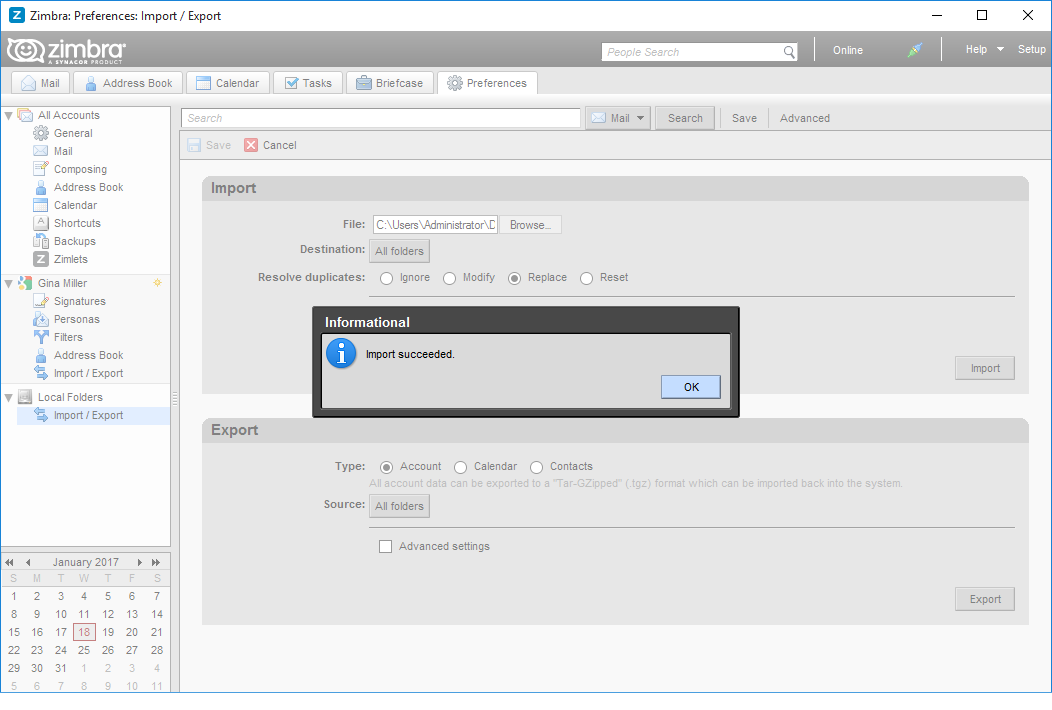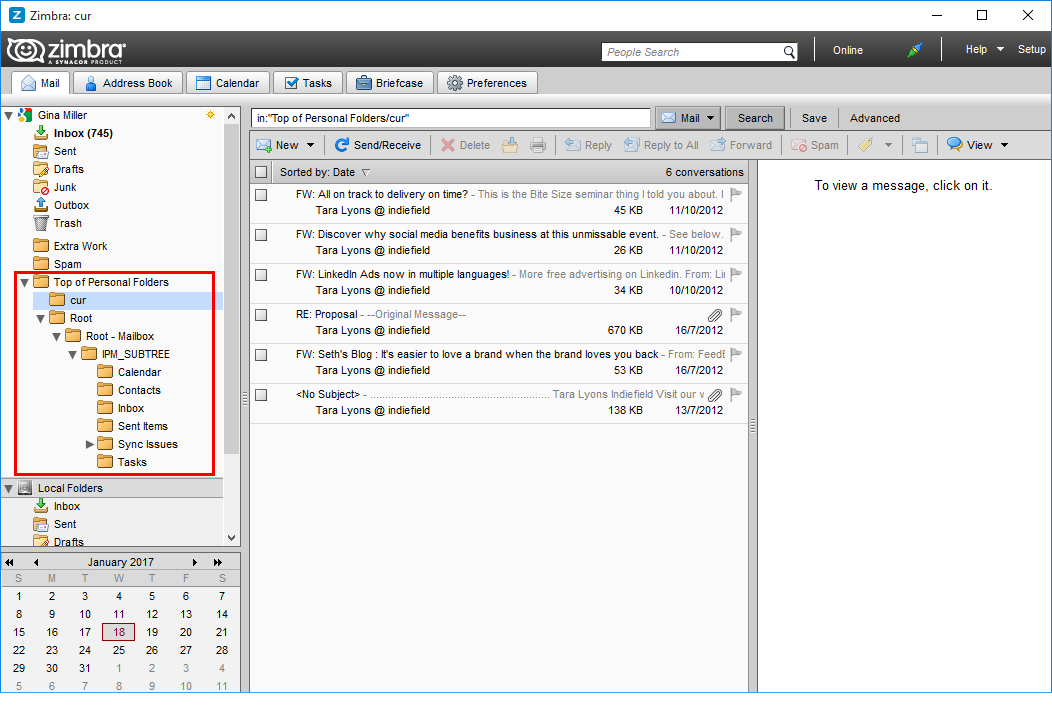Product Guide - Screenshots
Complete Step-by-Step Process to Import PST Files to Zimbra Desktop
After Complete Installation Process, Run Outlook PST to Zimbra Converter Wizard on all Microsoft Windows Platform including Windows 10, Windows 8.1, Windows 8, Windows 7, Windows Vista, Windows XP, Windows Server 2019, Windows Server 2016, Windows Server 2012, Windows Server 2008, etc. below versions.
Note: - It is a client computer application, which acts as a client application on the Windows Server platform.
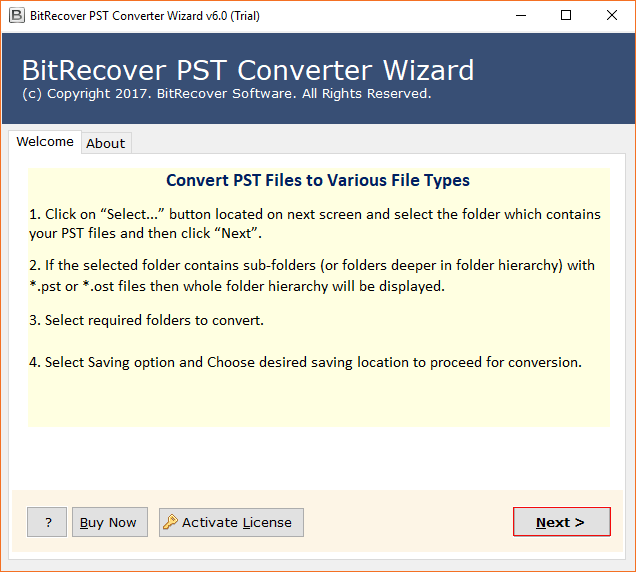
After the selected PST files, the software shows all PST files folder or label in the interface. It also shows the Contacts and Calendar folders. Here, you can select any folder and get a free preview of PST email, contacts, calendar in the software interface.
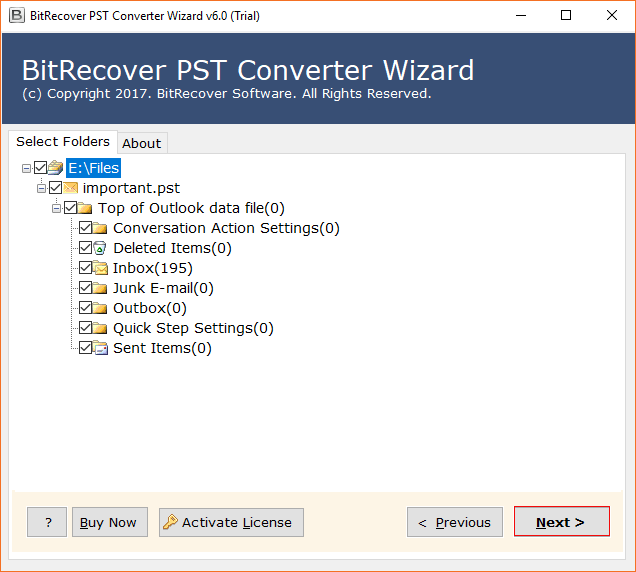
The software provides the option to change the system folder hierarchy structure and merge all email folders into one. Mean, if you want to store all emails in a folder, select this option otherwise uncheck this option.